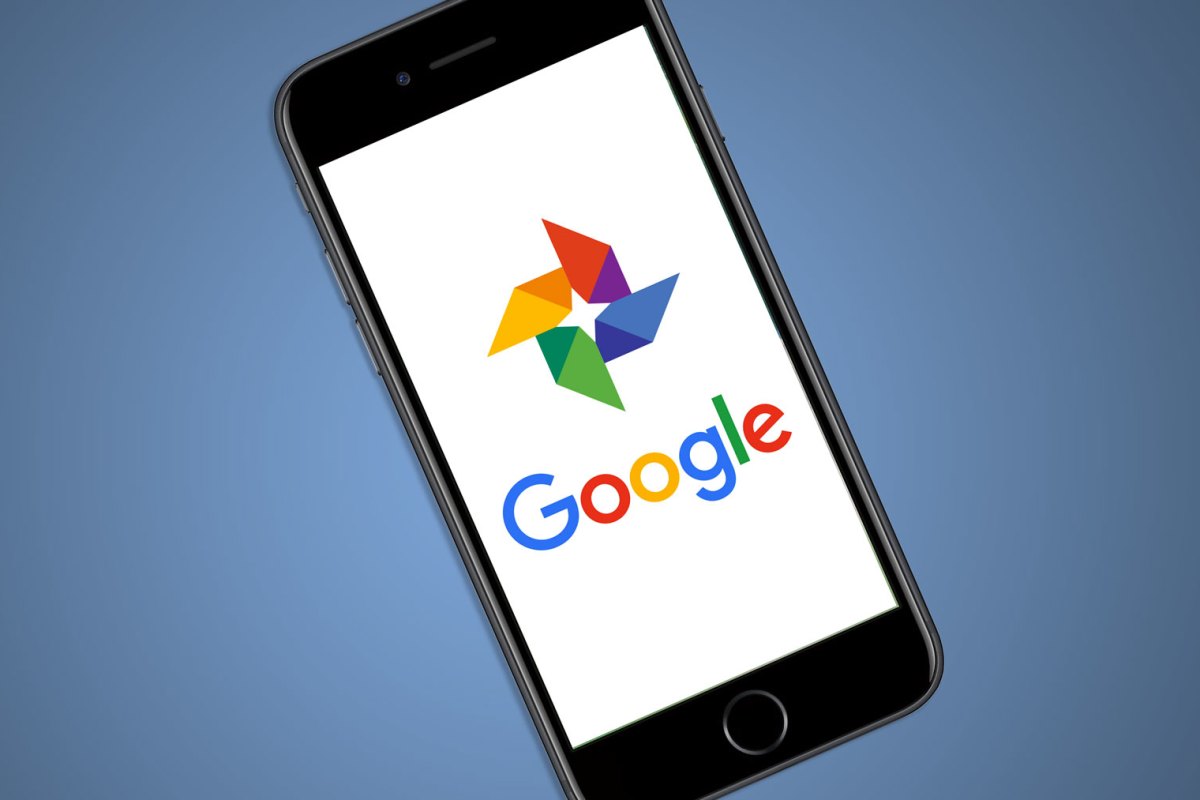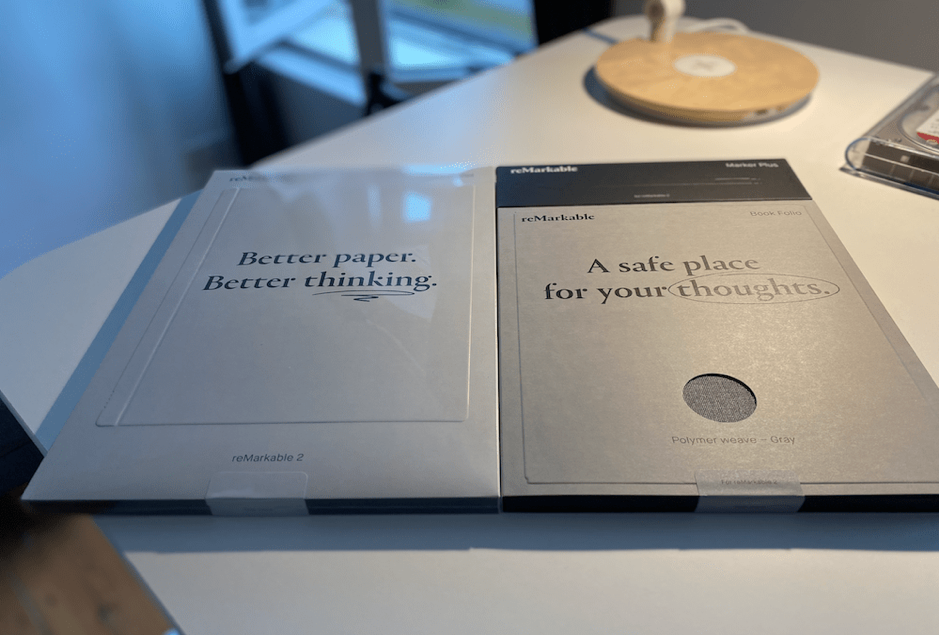Since the introduction of iCloud in 2011, you just get 5 GB of free cloud storage with every account you open with Apple. With iCloud Drive files, app data, iPhone backups, and even emails (if you have a Me, Mac, or iCloud email IDs), you will quickly run out of space to back up videos and photos. Luckily, Google provides 15 GB of free space, making it simple to upload your content for security.
While $0.99 on a monthly basis for 50 GB of iCloud space seems like a fair deal, it is not required if you only have 10 GB of content you need to amass. So if you are repeatedly getting the “not sufficient storage” warning on your iPhone from Apple, do not opt for “Upgrade Storage” still. Google Photos might come handy at such cases.
Yes! You heard it right! When you sign up for a new account on Gmail, you automatically receive 15 GB of cloud storage for free. While it appears like that might be for all Google Drive documents and emails, it also applies to videos and photos you amass in Google Photos. The Google Photos has a free app for both Android and iOS. And if you let Google resize your videos and photos automatically, you will get unlimited free storage that you cannot refuse.
Contents
What Google Photos Will Back Up
Google Photos just sees at the “Camera Roll” album in the Photos app on iPhone, and it will back up any kind of regular photos, video, Live Photos, and GIFs. Any videos and photos in the “Recently Deleted” or “Hidden” albums will not appear or be backed up in Google Photos. If you need to use the Google Photos app on your iPhone, here is a step-by-step guide.
Install Google Photos
After installing Google Photos on your iPhone from App Store, open the app. Next, click on “Allow” when it asks you to offer it permission to the pics on your iPhone. Also provide it permission to send you alerts, if you wish, which is not required. If you already have the application, make certain it is up-to-date. If not, just update it.
Opt To Back Up Or Wait
The startup screen will right away show the backup alternatives accessible to use. The “Back up & sync” option is toggled on by default, so leave that alone if you do not wish back up just yet. If you do not wish to back up, which might apply if you only wish to back up particular videos and photos and not the entire bunch, turn it off and verify it on the prompt, then process to next step.
If you wish to back up instantly, the option for “High quality” will be turned on, which offers you authorization to limitless free storage. Just know that your videos and photos will be squashed (to save space) to reduced file sizes. If you have no plans to exceed the 15 GB limit and might prefer your media not be compacted, select “Original” rather than saving high resolution edition that counts against you.
Sign In Or Create Your Google Account
When logging in, it can either be the credentials of your Gmail account or just the credentials of your Google account if you logged in with Google employing a 3rd-party email ID. As long as you have a Google account you will still receive the free 15 GB storage or limitless storage when permitting photo compression. If you do not have an account on Google yet, you can make one within seconds.
Click on “Sign in” or “Sign in to back up,” depending on if you are backing up instantaneously or not, and tap “Continue” when asked to permit the app to employ google.com for the purpose of signing in.
If you had earlier logged into your account on Google on other Google platforms, such as using Hangouts, YouTube, Google Drive, Chrome, or the Google app, it may show your email address and account name along with “Confirm” rather than the “Sign in” button, so tap that. If you wish to employ a different Google account, click the drop-down list, and either select “Add account” or select the other account.
When you require to generate a new account, after clicking “Add account” or “Sign in,” click “Create account,” then follow the on-screen instructions. On the other hand, note that this process needs you to make an account on Gmail. If you just need an account, log in using a browser at accounts.google.com/signupwithoutgmail instead, and then sign in to the app.
If You Backed Up Right Away, Watch It In Action
Once you are logged in, in the “Photos” section, you will see all of the videos and photos amassed in the Apple Photos app in the “Camera Roll” album. If you select to back up the entire crowd, there might be an indicator under the search bar at the top displaying its progress, as well as a notice stating “Free up space.”
Back Up And Sync Any Time Later
If you did not select to back up the entire bunch immediately on the startup page, you can switch on backup later or now, and there are a few methods to perform this. Under the search bar at the top of the “Photos” section, there will be a switch for “Back up & sync.” Turning it on will get the procedure started.
Read More- How to Deactivate Facebook on iPhone [Working]
Back Up And Sync Selected Content
If you do not have “Back up & sync” turned on, you can also select and choose what you need to upload for security. Pics that have not gone through a back up process will show a crossed-out cloud logo on their thumbnails’ top.
Press and hold any video or photo and a blue check mark will come into view in the thumbnail. On the other hand, you can click the ellipsis logo (•••) present in the search bar and select the “Select photos” option. You can then carry on tapping and choosing other pictures that have not been backed up yet to Google Photos.
Free Up Space On Your iPhone
One of the main factors for backing up your pictures is to free up storage on your Apple handset. The iCloud has a function to do this automatically if turned on, saving the high-res videos and photos online with a reduced optimized iteration on your handset. You still have authorization to your pictures and can save high-res editions whenever you want.
Google has a same functionality, where you will still be capable of viewing uploaded data in the app as optimized editions, but to remove all the stuff still laying in your Apple Photos app you will have to do that on your own, deleting each one of them manually.
For example, if you just backed up your complete photo library, you might see a “Free up space” button below the search bar, which you can lick to begin the procedure. You can also find this button by going to the sidebar menu and clicking on the cog logo to go to Settings. Next, you need to select “Manage device storage.” From here, all you need to do is click “Free up space” and verify the choice by clicking “Delete.”
If you need to delete just a couple of images, you can choose the pictures as defined in the earlier step, then select the “Delete device original” option from the ellipsis list.
Now that you are aware of how to back up your photo and videos on your iPhone using Google Photos app, all you need to do is just grab the opportunity. You get the unlimited storage, if not minimum 15 GB of storage, which is way better than the 5 GB provided by iCloud.