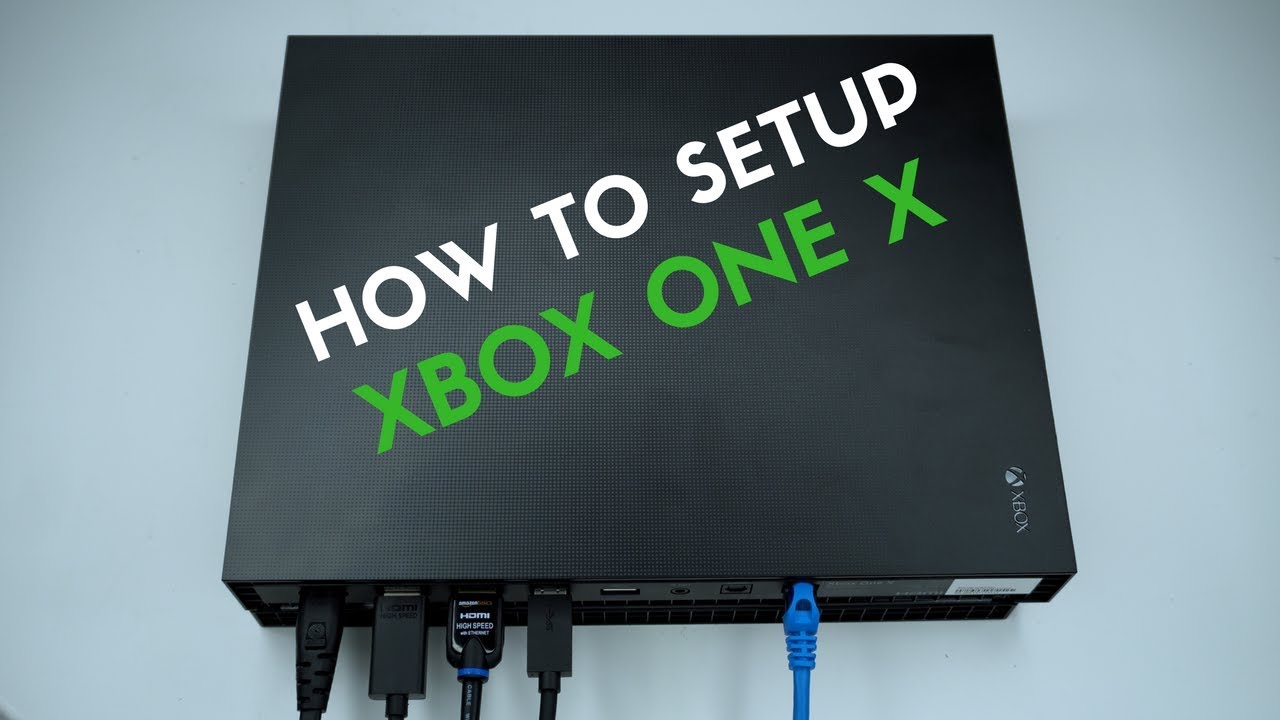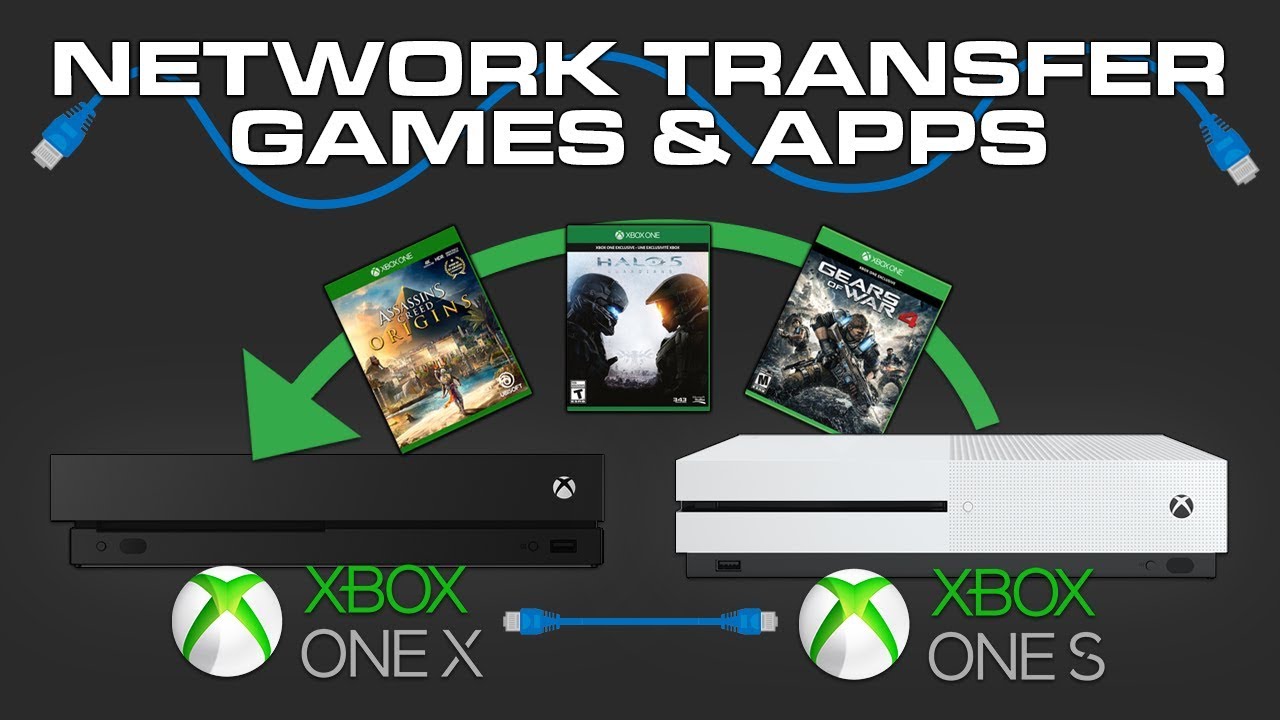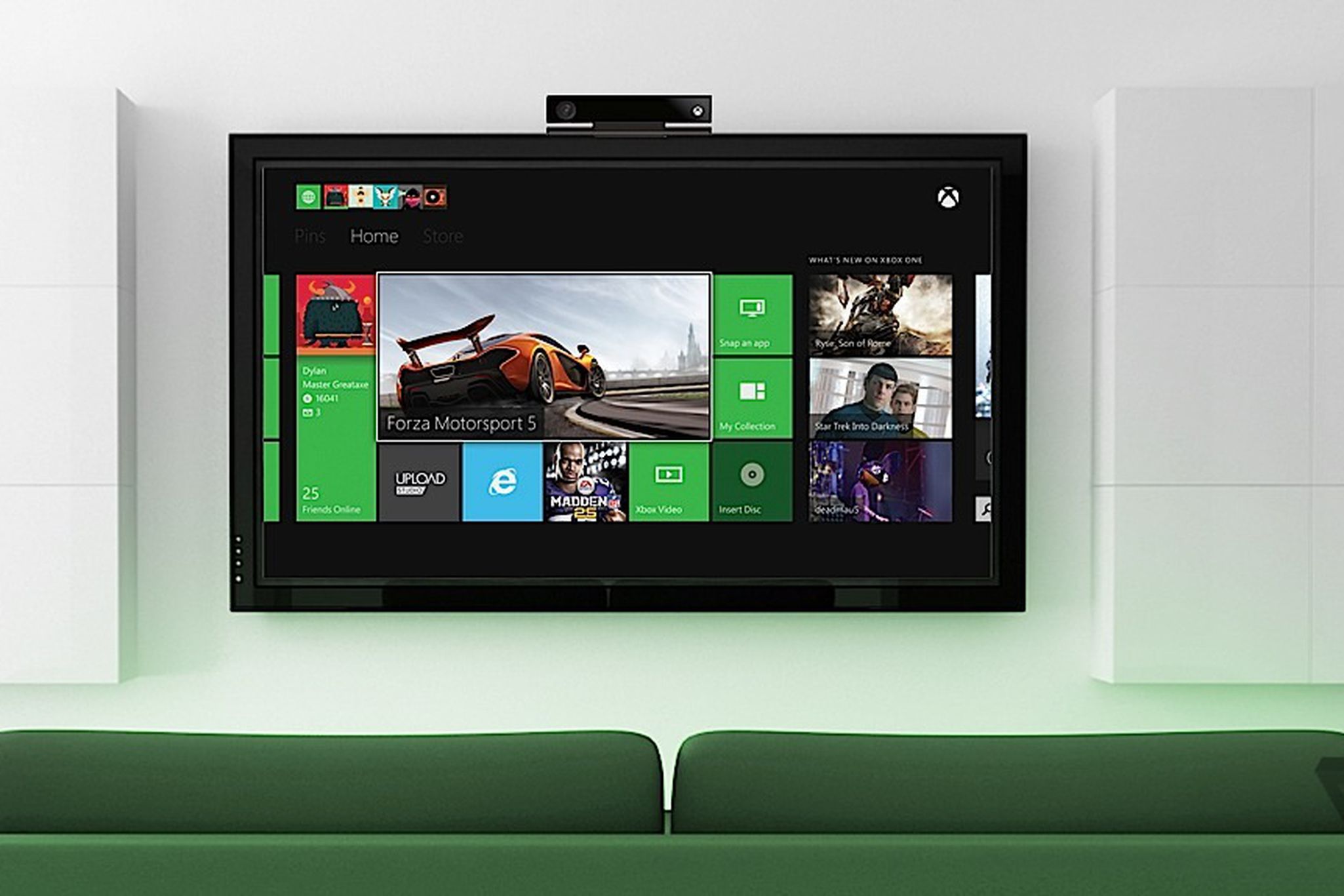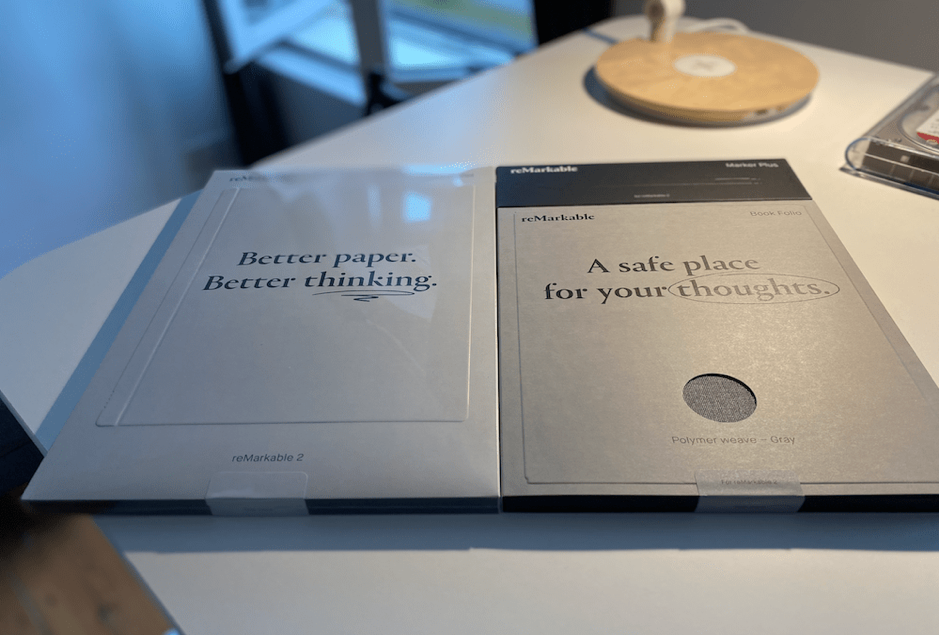The Xbox One X has lastly been launched, which means that it is time for exploring the 4K gaming on a console. If you have purchased or are planning to buy one, then we have a lot of advice for you.
The process of setting the Xbox One X is really no more complex as compared to any other console, but there are few time-saving tips that you can employ to set the device as swiftly as achievable.
If this is the first time you are purchasing the Xbox One console, you can scroll directly down ahead of Step 2-C. And if you are not among the newbies, you need to follow the guide from beginning since there is whole lot of data that you need to transfer from one device to another.
Contents
Step 1: Pre-Download Patches For Your Xbox One X To The Current Xbox One
If you’re shifting from an old Xbox One S or Xbox One console, then you can pre-download a number of the patches that the new One X will be requiring moving forward.
The earlier consoles by default will not download all the fancy 4K textures and assets that the new device will employ sine these consume space and do not do anything on the earlier consoles.
But if you need to get step forward and save yourself having to install them later then you can select to install them onto your present device beforehand. Here are the steps that you need to follow.
- Press the central button on Xbox to unlock the sidebar menu
- Head to Settings >> System >> Backup and Transfer >>
- Tick the box for “Download 4K game content”
- Now go to Settings >> System >> Updates
- Tick the box for “Keep my games and apps up to date”
If you go through the process correctly, then you will be capable of seeing the patches downloading in the “Games and Apps” menu’s “Updates” section. Next, you can filter the downloads by “Xbox One X enhanced” at the top of the list of your games to see which titles have got the updates. If you cannot see the patches, then one of two things may have occurred.
First, a game may not have got a patch, hence check the firm’s list to see if it is missing. Or, these patches may not be downloading since you do not have sufficient free space on your device for them. Unluckily, this means you are going to have to erase some of your stuff, since the new device does not have a huge storage space. It may even have a smaller one if you presently have an Xbox One S with storage of 2 TB.
It is worth mentioning that even if you do not download the patches in your old device, transferring data related to game will still save you time. This is because the new hardware will then only have to install the new features instated of the whole game.
Step 2: Transporting Your Data
If you are on this step, you will either have your old console with only games or with both, games and patches.
When your new device arrives, it is time to actually transfer them. You can do this by two ways: either transfer it over your home network, or transfer it with the help of an external hard drive.
Step 2-A: Transfer Your Data Over A Local Network
Advantage: External hard drive not needed
Disadvantage: Depends on both consoles being powered simultaneously. Can be obstructed by a slow network
Step 1: If you do not have an external hard drive, you can transfer the games with the help of local network. You will require leaving both old and new device turned on and connected for the data transfer. We would also suggest having them both plugged with the router using Ethernet cable to minimize any possible interference and maximize speeds.
Step 2: Make sure that all of the patches are downloaded on your old console that you need to transfer to the new one.
Step 3: Do not turn it off or disconnect it just yet! On the old device, go to Settings >> System >> Backup and transfer.
Step 4: Now, tap the “Network transfer” option, and check off the box for “Allow network transfer” option.
Step 5: Now, connect your new console. If you are employing a 4K TV then plug the HDMI cable into a 4K-enabled HDMI port. Else, you can connect to any HDMI port.
Step 6: Tune it on and complete the initial setup procedure, comprising signing into your account for Xbox Live. Then go to Settings >> System >> Backup and transfer. If you have set up your earlier console rightly, you might see it listed below the “Local consoles” option present on your screen.
Step 7: Choose your old device, and you will now be shown with all the data saved on the old console. You can either tick the box next to “Select all” to transfer entire data or you can select individual data and titles for transferring over.
Step 8: Once you have selected everything you wish to transfer, you can begin the process by tapping “Copy selected.”
Step 9: Relying on the amount of data you have chosen, the process may consume time, during which you will have to make sure both devices are powered on. On the other hand, it might still be much faster than downloading the data from servers of the firm. If your internet provider limits your Internet usage then you can be relaxed since the process does not consume any data.
Step 10: You can oversee progress by having a look at the download queue. Once all your games are transferred and installed, you are all set to head to Step 3.
Step 2-B: Transfer Your Data With The Help Of An External Hard Drive
Advantage: Not dependent on your network’s speed
Disadvantage: Needs external hard drive
Step 1: Before you begin, back all your hard drive’s data somewhere safe. Next, connect the hard drive to the console and format it, erasing everything earlier amassed on the drive.
Step 2: Head to Settings >> System >> Storage. You might see your hard drive here.
Step 3: Next go to Internal >> Transfer. Now, select which games you need to backup or just “Select All” if you wish to each and everything from the old console to the new. But you need to keep in mind that new console has limit of 1 TB.
Step 4: Lastly, tap “Copy selected” to transfer the titles to hard drive. You could also tap “Move selected” to cut-paste from your console. But it is suggested to copy them for safe side if things go south.
Step 5: Now to backup the main settings of your console, go to Settings >> System >> Backup and Transfer >> Back up to device. The end product will have a hard drive filled with all your games and settings.
Step 6: Unplug your console from TV setup after shutting it down. If the shift is from Xbox One S to Xbox One X, you do not require moving all the accessories. Just add the new device in place of old one.
But if the shift is from Xbox One to Xbox One X, you will require swapping out the power outlet since the new console does not need it. Remove all the cables and connect your new console to both the back of your TV and the mains with the help of the HDMI cable that comes with the console. Be sure to connect in the 4K-enabled HDMI port.
Before you start the new device, connect the hard drive to the console. Next, switch on the new device, and it will recognize the hard drive automatically with all the backed up data. Tap the “Load settings” option to proceed. This will import all the data to your new device. Once done, go to step 3.
Step 2-C: Plugging Xbox One X Without Using Old Console
Obviously, your Xbox One X may be your first experience into the ecosystem of Xbox One. If that is the case then you do not require worrying about the above two steps.
On the other hand, when connecting in your new console, you require making certain that you are connecting it into the correct port if you are using a 4K TV. The first thing to make sure is that you will require ensuring you are connecting your console on your TV into an HDMI port that supports 4K material at 60fps.
For this, the HDMI port will require to be a 2.0 port. If you are not sure which of your ports support this new protocol then you must check the TV manual, but normally if you connect to your first two HDMI ports then you must be ok to go.
On the other hand, if you are connecting your console into a Full HD then you do not need to be concerned about versions of HDMI ports. In either situation, you will also require to make sure that you employ the HDMI port that is right beside the power input of the console.
The only other plugging you need to carry out is the power cable. Connect the one provided in the new device’s box into the rear of the device, and then plug it to a suitable power socket.
Relying on your audio setup you may have to employ the S/PDIF out port to plug the new device to external speakers, but for majority of users, two cables will be sufficient.
With the device being connected, tap the small Xbox icon on its front to switch it on, and tap the Xbox icon in the controller’s center to link it. You will require to either log-in to or to create an account on Xbox Live the first time you start the device, but most of the steps are simple.
Step 3: Adjust Your TV For The Xbox One X
If you have followed the guide properly, you must have your console turned on and linked to your TV, and if you have an Xbox One earlier then it must be loaded full of your favorite games.
But there is one more thing you must do if you need to get the maximum output from the console, and that is to adjust your TV to get the excellent performance. This is specific if you are employing a 4K TV where there can be a huge drop in quality of image if it is not properly set up. Here are the steps that you need to follow.
Step 1: On the new console, go to Settings >> Display and Sound. Now, tap the option to adjust your TV.
Step 2: What the new console will do here is display a number of pictures to you that will then let you to adjust your TV employing the own picture settings of the TV.
Step 3: While there are number of possibilities for a number of TVs, all we wanted to give you is two pieces of suggestions before you adjust your TV. First and foremost, if your TV has a “Game Mode” feature, then you might switch it on before you begin the calibration process. Game mode is a feature that lowers input lag by switch off some of the processing done to the picture. This can make the picture seem a bit worse, but eventually makes the games more responsive. This is definitely a negotiation worth making.
Step 4: Second, if your TV allows it, you must try and only modify these settings for the new console. This will indicate that your current setup for other set-top boxes or players will not be impacted by the particular requirement of the new device. If you have the choice of setting only “Game Mode” for HDMI input of your Xbox One X, then do so. You do not need the side effect of the mode on quality of the picture to be felt all over your other external players.
Step 5: Once you are done with the calibration procedure, your console must be ready to work out. It seems like a very involved procedure, but we had our devices running smoothly in almost 30 minutes. This is a one-time process and you will not need to touch the console again in your lifetime unless you are planning to replace it with a new version in the future.
Seeing the big picture here, you just had a look at the guide that will tell you how to set up your new Xbox One X console. The guide will also help you transfer your data from old console to the new one. This can be done either by using hard drive or over local network. If this article was helpful, do let us know by giving your valuable feedback in the comments below.