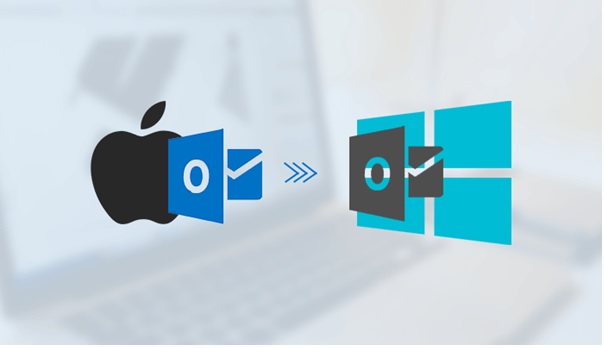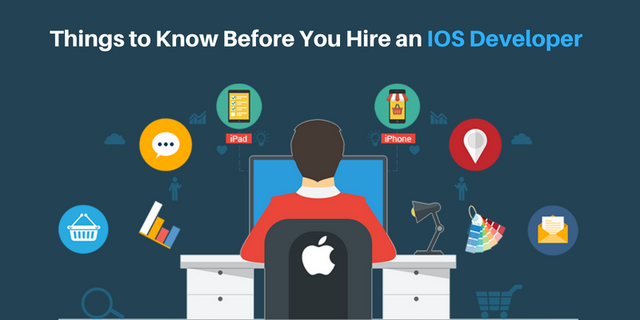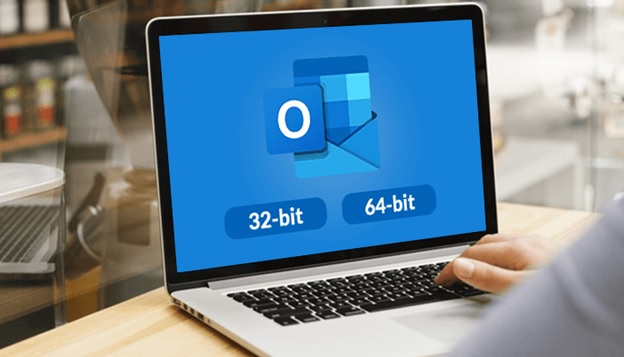In this era of multiple operating systems, migration from Mac Outlook to Windows Outlook is a usual incident. Microsoft Office suite is available for Windows as well as Mac platform, which means that Outlook is also for both operating systems. The functionality of MS Outlook for Mac and Windows is the same but, their file storage database files are totally different from each other.
The OLM file format is specifically designed for Outlook for Mac, which got introduced from version 2011. The purpose of its creation and use is the same as the PST file in Windows Outlook. This means that all the mailboxes like inbox, contacts, calendar, tasks, notes, etc., are stored in this file for the Mac Outlook email client. Now, the problem is that accessing of OLM file is limited to Mac OS, it cannot be opened in Windows Outlook.
Thus, it becomes a big problem when users want to Mac Outlook Export to Windows Outlook and the file is not supported in the targeted program.
Contents
Transfer Emails From Mac Outlook to Windows Outlook
It is mandatory to have a Mac system with Outlook and Windows Outlook installed with you. The manual measure will only be applicable when you will be having these two platforms available.
Step 1: Export OLM File From Mac Outlook
- Open Mac Outlook 2011 / 2016 and click on File >> Export button.
- An Export wizard appears in which you have to choose the OLM option and click on right-arrow.
- Choose any one of the two provided options, as per your relevancy, and click on right-arrow.
- Give name and location to output OLM file and click on Save button.
- The Mac Outlook data starts exporting, which continues the process of Mac Outlook to Windows Outlook migration.
- When Outlook for Mac finishes the operation it flashes a message box. Click on Done to proceed.
Step 2: Configure a Gmail id in Mac Outlook
- The Gmail id will be the one, which you will be using in Mac as well as Windows Outlook.
- Open MS Outlook on Mac and click on Outlook >> Preferences.
- An Outlook preferences window gets opened in which you have to click on the Accounts option.
- At the bottom of the page, click on the Add icon, and select the E-mail option from the list.
- Mention the Gmail id and password, which you have decided to use as intermediate in your migration procedure.
- Finally, your Gmail account gets added to Mac Outlook.
Step 3: Import OLM File in Configured Gmail Id
Here, the OLM file will be one, which you have exported in Step (1). Well, to continue with the same, take the help of the following steps :
- In Mac Outlook, right-click on the Gmail account folder and click on the New Folder option.
- Give a name to this folder (say, Mac OLM file) and then go to File >> Import.
- This will open an Import wizard where you have to select the Outlook Data File option and click on right-arrow.
- From the displayed 2 options, select the OLM file option and then on the right-arrow.
- Select the OLM file, which was exported from the source Mac Outlook account, and click on the Import button.
- The Outlook for Mac starts importing data in the program.
- Once the procedure gets finished, it will notify you through a message box. Here, you have to click on the Done button.
- Come back to your Outlook for Mac screen and view the OLM imported messages. Select all those messages.
- Right-click on the chosen OLM file messages and click on Move >> Choose Folder
- Here, you have to type the name of the folder, which you have mentioned in Step (b) and then, click on Move
- All the OLM files messages are moved to the Gmail account folder, which you have configured in Mac Outlook
- If needed then, you can remove the configured Gmail account from Mac Outlook. It will not be affecting the ongoing procedure of Mac Outlook to Windows Outlook data migration
Step 4: Configure Gmail id in Microsoft Outlook for Windows
Now add the IMAP Gmail id in Windows Outlook, which you have used in Mac Outlook. When the configuration is completely done, you will find the OLM messages in your Windows Outlook.
Suggestion: Since this manual method of Mac Outlook export to Windows is a lengthy process, readers can use Sysinfo OLM Converter for easy migration.
Wrapping Up
Most of the people are using both Mac and Windows platforms. So, after understanding the need for conversions in this article, we described how to export Mac Outlook to Windows Outlook. Through this blog, users can easily learn the manual and third-party solution of a migration procedure.