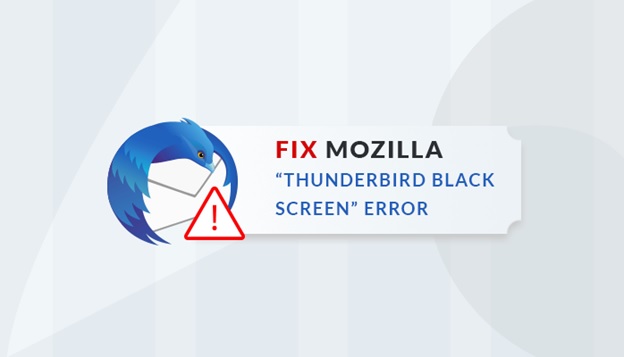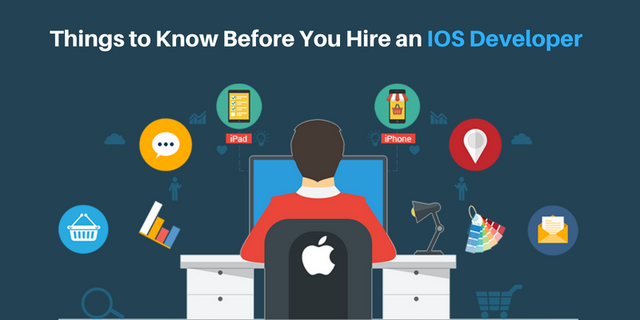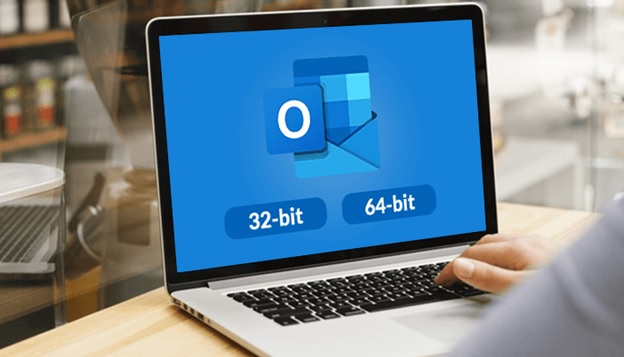Are you facing any issues with Thunderbird Black Screen? Do you get stuck at the Thunderbird Email application? If Yes! Then you are in the right place to find the solutions and discover the reasons behind the black screen.
Why Thunderbird Black Screen Arises?
The possible reasons why Thunderbird Black Screen appears are mentioned as further:
- Thunderbird refuses to start and returns an error about the existing Thunderbird process. Also, your application didn’t close properly.
- Thunderbird is running on some other computer as it is not allowed to use. Thunderbird with the same profile on some other computer.
The solution to fix Thunderbird Black Screen issue is described further.
How To Fix Thunderbird Black Screen?
Users are confused to start the Thunderbird in safe mode. For doing this, they have to erase all the extensions from the email client and must ensure that the running process is not going on in any local system. Now, to begin it in safe mode, follow the guidelines given below:
1. Starting your PC in Safe Mode:
(A)For Mac Users:
- First of all, run Terminal and enter “Thunderbird” inside the text field. Hit on Show All after that.
- You just need to drag Mozilla Thunderbird from the “Application category”, and drop it to a terminal window screen.
- At last, you must have to turn on the Safe Mode by holding the Enter key.
(B)For Window Users:
Open the Run console and then, type “Thunderbird-Safe-Mode”. After this, press the OK button.
(C) For Linux Users:
- Type the location of Thunderbird (Safe Mode) in the command line.
- Click on Add-Ons in the Menu bar. Now, select the Extension
- Click the Uninstall button again and again after specifying the trouble action.
- Finally, exit it and start the Thunderbird application
2. Backup Thunderbird Mailbox
The next method includes the procedure to create a backup of Thunderbird mailbox which includes all the calendars, contacts, etc to save it from data loss. The different users such as Windows, Linux, etc can do the below steps:
(A) For Windows 10 & 8 Users
i) First of all, start the Run console and then, type ‘%appdata%’ inside the text field. Press the OK
ii) Now, open the Thunderbird folder and navigate to the Profiles folder.
iii) Open a specific profile’s directory afterward.
(B) For Mac Users
i) First, launch the New Finder Window screen and select the Command+Shift+G key.
ii)Type‘~/Library/Thunderbird/Profiles/’ and select the Go button.
iii) Open a particular Thunderbird profile folder.
(C) For Linux Users
i) First of All, launch the File Browser window and go to the ‘~/.thunderbird’ directory.
ii) Highlight every folder.
iii) Copy all mailbox items to any desired location.
iv) After that, type ‘tar -zcf MozillaProfiles.tar.gz’ and press the Enter
.v)Now you can easily restore each file on any other system.
3. Using the Third-Party Tool
The above-mentioned method has some limitations such as data loss, inconsistency, time-consuming. So, we recommend you opt for any third-party tool that will solve the issue of the Thunderbird Black screen.
MBOX to PST Converter will help the users to preview their email data in multiple viewing options and then export the data into PST, EML, MSG, and several other file formats.
Wrapping Up
It is irritating to get errors no matter in what form they are presented in front of us. Although, Thunderbird offers you multiple features such as built-in Do Not Track, Remote content blocking, work together to ensure your safety and privacy. Through Add-ons (Extensions & Themes) and many more features, you can change the look and feel of Thunderbird in an instant.
The detailed description of the error is well explained. Also, we have discussed approaches to fix the “Thunderbird Black Screen” problem. By performing the above-stated steps, the users can easily backup Thunderbird mailbox data to a different location and afterward, restore their profile as well.
Thank you for your time!
Do visit again.