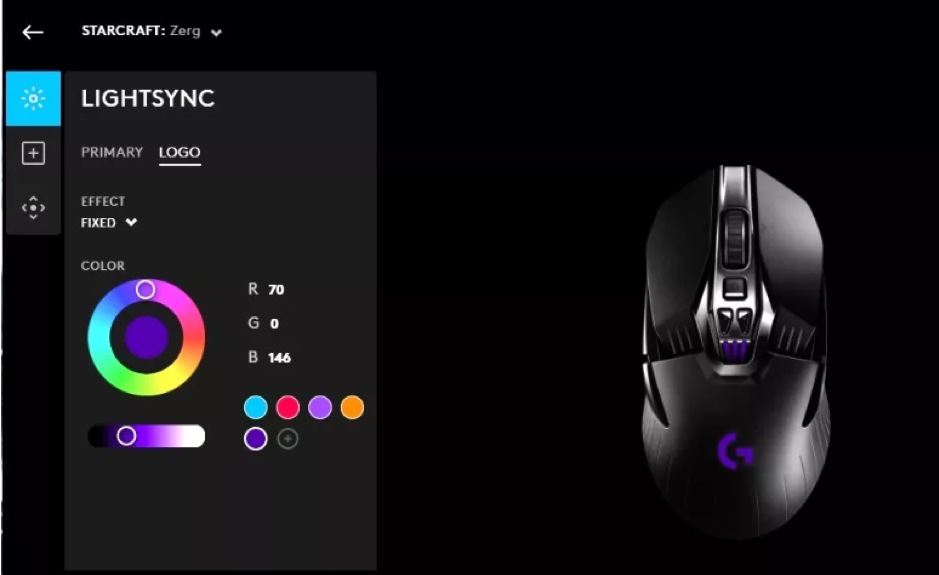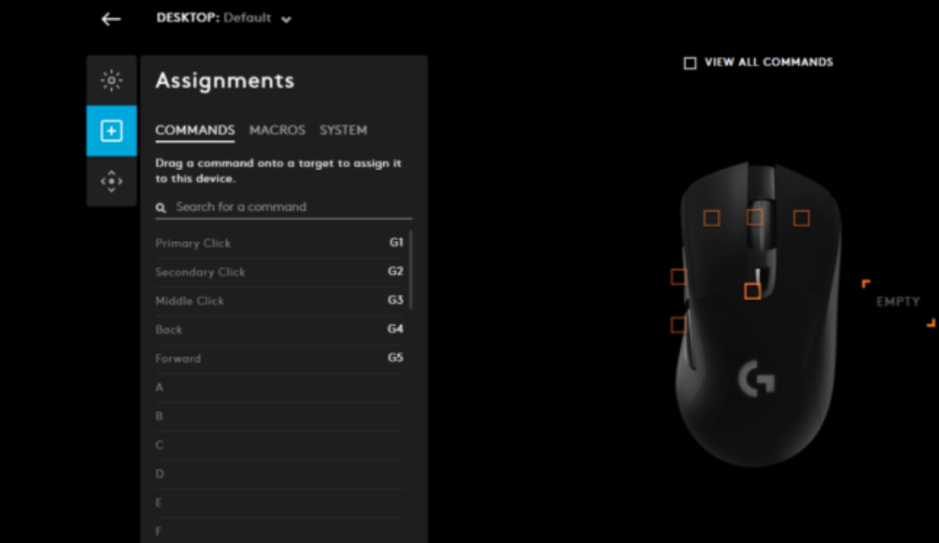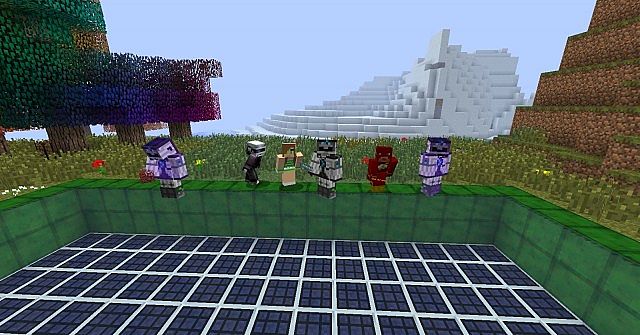Gaming peripherals have undergone massive change in the last decade mainly as a result of a steady rise in the gaming populations that demand innovative solutions to their gaming foes. Companies offering gaming accessories such as the likes of Logitech have been front runners in terms of innovation, which is visible in the features offered by modern Logitech-owned gaming peripherals. In this article, we discuss the Logitech G Shift and learn how to optimize Logitech G Shift for a better experience with the Logitech gaming mouse.
Contents
This question is directed to all the gamers reading this article.
Has the launch of advanced gaming accessories such as a mouse or keyboard and the innovation of Keyboard macros improved your gaming experience? (Note: Marcos in the gaming sense means using one button to perform a certain sequence of tasks)
Well, a majority share of the readers is likely to answer Yes to the question because there is no denying the time and effort Marcos can save for gamers or keyboard users.
If you are someone who uses one of the latest Logitech gaming mice, then we highly recommend using the Logitech G shift feature if you have not already explored it. We will help you learn how to optimize the Logitech G shift for a better experience with the Logitech gaming mouse.
What is G shift?
G Shift is a feature of the Logitech G Hub and is available across the new range of Logitech gaming mice. Using this feature, one can activate macros and keyboard keys with nothing but mouse buttons. Using the G Shift feature, you can improve your overall efficiency. It is also a great way of freeing up keys on your keyboard which are generally used up for macros.
If you are looking for a deeper understanding of G Shift, read the next segment:
When the G shift feature is enabled, the user can use one of the keyboard or mouse buttons to act as the G Shift modifier. Once the modifier is pressed in the middle of an activity, the default functions of the mouse button will automatically change into the macros or keyboard keys that you have set.
Let’s get one thing clear. The G Shift function is only responsible for modifying the mouse. Whereas the modifier key can either be on the Logitech gaming mouse or the Logitech keyboard. This means greater flexibility for you.
Here is an example to help you better understand the concept:
If you have to regularly use the WSAD buttons on your keyboard, you know it can get really tiring. If you want to save some time & effort and if you are using the Logitech gaming mouse, using the G Shift feature will help you follow the sequence with just the click of the Mouse 3 button.
By pressing the Mouse 3 button and the G Shift button, the WSAD can be converted as an automatic response.
Doesn’t this sound helpful, especially if you are someone whose one hand is on the mouse and the other on the keyboard?
The next question you may have is ‘How to configure G shift to optimize the Logitech G Shift for a better experience with the Logitech gaming mouse?’
Here is the answer:
Make sure that Logitech G Hub is installed on your PC. If not, you can do so by visiting the official page for Logitech G Hub and downloading the version that is compatible with your PC OS (Windows or iOS)
Now that everything is in place, follow the steps mentioned below to configure the G Shift feature in the G Hub software
- Click your mouse on the window
- Locate the Assignments ([+]) menu on the left navigation menu
- Under the Assignment menu, switch to the System tab
- On the left menu, drag the G Shift element to one of the buttons on your mouse. The button that you choose will act as the modified henceforth
- For setting the G Shift functions, you will have to move the slider from Default to G Shift which you can locate at the bottom of the panel
Note: As long as the slider is active, all of the modifications made to the mouse keys will be for the G Shift mode
- For the last step, simply choose the commands, keyboard macros, or keys from the left menu and drag them to the mouse buttons you want them to be associated with
There is another question many users of the G Shift option frequently ask.
Is there any way to toggle the G Shift for optimizing Logitech G Shift for a better experience with the Logitech gaming mouse?
The one word is ‘No’ but there is something else that can be done. You can use mouse profiles to develop the same functionality that mimics G Shift on toggle mode.
Steps to follow in this case:
- Locate the Active Profile button present at the top of the window
- Click on Add Profile section while keeping the Profiles tab selected
- Add the name of the new profile
- Go back followed by clicking your mouse on the PC window
- Go to the Assignments ([+]) menu followed by going to the System tab
- When here, drag the Profile Cycle function and associate it with the mouse button who wish to for further use
- Select the profile you wish to modify and add the desired functionality to the second profile
Now that you have created a second profile that is equipped with the needed modifications, all you have to do is switch to the other profile every time you want to access the modified keys. You can switch back if you want to use the default functionality.
Since you only have to click a button to switch mouse profiles, it can technically be considered as a toggling G Shift Key.
Conclusion:
Logitech G Hub and all its features aim to only deliver the best for gaming clients. The G Shift feature is one of the top most user-oriented features and every gamer equipped with a Logitech gaming mouse should invest some time in exploring this section.