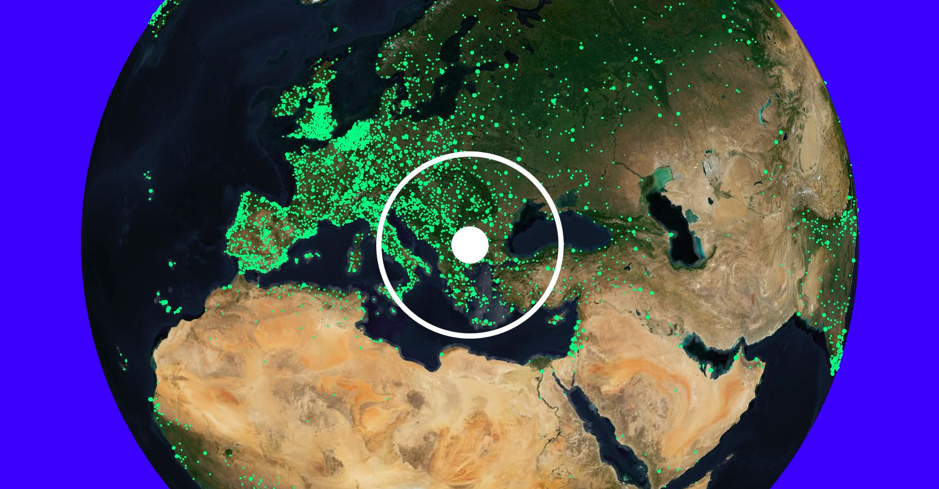Printing device provider companies are getting good these days, and they started embracing the latest technologies. The printing devices are becoming smart with each passing day, and the consumers love it. HP has been pioneering all-new technologies that come in printing space. And that is why they are the number one brand in the world when it comes to printers. No one comes even close to what their market share is.

Anyway, since the evolution of mobile technology, the demand for work from mobile devices has increased. And the same goes for printing, and we have started working on our mobile phones instead of computers. We save a lot of data on our mobile, and the need to print something can arise at any time from the mobile phone. So, you must set your mobile phone to print on your HP printer.
There are a couple of ways to print using the mobile device, but first, let’s clear a few things.
E-enabled Printer – Your printer must be e-enabled to send commands from a mobile phone. The print technology offers many additional features, such as sending files to print via email or mobile app. You can send a print command from anywhere in the world, and the apps have the ability to configure print settings. Nowadays, ePrint is more common, and all HP printers ship with this technology.
Non-ePrint enabled printer – According to HP, they started shipping ePrint enabled printers after 2010. So, the printers manufactured before 2010 don’t have the ePrint facility. As long as your printer is wireless, you will be able to print using your mobile. But your printer and mobile phone must be on the same wireless network to start printing.
Wi-Fi direct – Wi-Fi direct is a standard that allows users to connect directly to a wireless network such as printer and smartphone. So, if your HP printer has Wi-Fi direct, you will be able to print directly from the mobile without having to connect to a wireless network.
Now, let’s look at how you can print from your mobile device. It is not that hard or tough for anyone, iPhone’s have the built-in feature for printing, and you may have to download an app to print on android devices.
Android devices also have printing capabilities built-in, but you may have to use the Google cloud app to add a printer.
Steps to print from your mobile device to an HP printer
Here are the steps for mobile printing, adding a printer, and choosing the best printing app for both platforms.
Print on Android
Printing on android devices is pretty easy and straightforward because the print option comes built-in. But first, you need to install the HP Print Service Plugin on your device.
- First, you have to confirm that the android device is connected to the same network as your printer. Or it Wi-Fi direct is enabled on your printer and device.
- Then, you have to open the play store and type HP Print Service Plugin and install the app.
- This plugin will turn on automatically if you have android 7 or higher version devices.
If there is another print plugin installed, turn it off immediately. After that, you are ready to print from your mobile devices.
You will be able to print all kinds of documents, photos, emails, and webpages from browsers. If an android app is providing the print option, you will be able to print. You have to open the document and tap on the menu icon and tap on the Print option. Now, you will be asked to add the printer, and you can do that by clicking on the Add Printer button.
You can add your HP printer to a wireless connection and start printing from any app on the device.
On iOS
The built-in Air Print feature of Apple makes it easy for users to print directly from the iPhone or iPad. You won’t need to download anything or install an HP printer driver to your device. Follow these steps to send a print command to the HP printer from your iOS device.
- Make sure your device is Air Print enabled, you can check out the list on their website.
- Now connect your printer and mobile phone to the same network.
- Now, you need to go to the document you want to print and find the print option from the menu. The print option can also be under the Share option.
- Now, tap on the printer icon and then select Choose an Air Print enabled Printer.
- You will see the list of printers, or you can add a new printer, specify the printing needs such as several copies, etc. and send the command to your chosen printer.
You will be able to print with this without any problem. If there is any problem with Air Print, update your phone to the latest iOS version, and the problem will be resolved.