How to take screenshot in iPad Full Information: The sharing machine called iPad gets connected to the web world immediately. Taking screenshots on any digital gadget running on any operating system is an important activity. No matter whether you have been working on an iPad, iPhone, Android Smartphone or Windows, requirements for screenshot remains the same in every case.
Not all the web contents or screen text can be copy-pasted. In such a scenario, the best is to take screenshot in iPad and other operating systems. The evidence of a picture certainly goes a long way.
Contents
How to take screenshot in iPad[Best Easy Mathoeds]
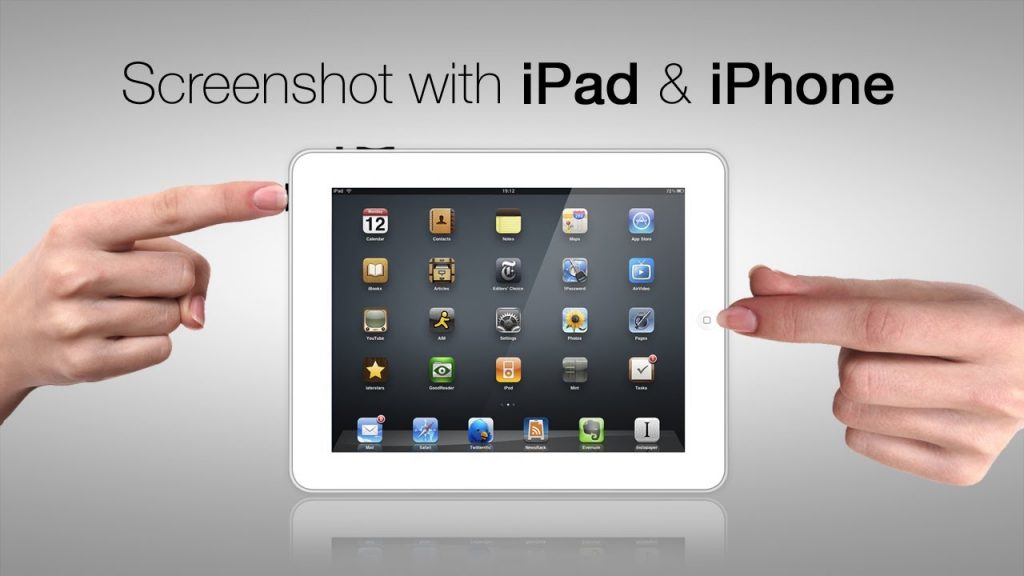
Here is the amazing guide for you to learn How to take screenshot in iPad in multiple ways –
Mathoed:1
Step 1 – identify the sleep and home button in your iPad. We would like to tell you that the home page is situated right below the display of Apple iPad. That’s a secluded button towards the front side of the iPad. On the other hand, the sleep/wake button is oval shaped and located towards the top of iPad in the right-hand side corner.
Step 2 – using your finger and thumb press sleep/wake and home button together to take screenshot on ipad. Within a fraction of second, your gadget would save the screenshots in the gallery with a little shutter noise. In case you keep your Apple device in silent mode, you might end up hearing the faint noise which confirms the screenshot taken.
Step 3 – Visit your gallery to view the captured screenshot.
Is there any possible way to take screenshot on iPad using assistive touch?
By using limited menu items, assistive touch simplify the complex digital work for exaggerating the User experience amongst Apple owners. Exceptionally of the above-mentioned steps to take screenshot in iPad Pro, iPad or Mac was unsuccessful, we still have assistive touch method to help you to take screenshot on iPad.
Mathoed:2
Ensure that you activate assistive touch button on your own. If you do not have a clue how to do it, please follow the below-mentioned step –
Step 1 – visit settings – general – accessibility – assistive touch.
Step 2 – activate assistive touch located on the top notch of the iPad menu.
How to take screenshot on iPad using assistive touch menu button?
Step 1 – assistive touch menu button by visiting device – more.
Step 2 – take screenshot in iPad pro using the option. You will get to see a minute flash along with a faint noise.
Step 3 – once you successfully captivate the onscreen image in form of screenshot, you can find it right there in your gallery.
Also Read: How To use Instagram on PC Best East Trick
Mathoed:3
How to take a screenshot in iPad Pro?
The victory of your game and evidence of several happenings are best shared in form of screenshot images. The momentary incidences and images that cannot be saved any other way our best saved by captivating on screen pictures. Here we have steps to take screenshot on iPad Pro, and iPad Mini.
Steps to take screenshot in Mac
Step 1 – launch the application of which you wish to take the screenshot.
Step 2 – hit upon shift command and there you would find the screenshot as. PNG File right there in your desktop.
Mathoed:4
One Of Mathoed How to take screenshot in iPad & Mac.
Is it possible to capture screenshot of a particular portion of the Mac screen?
Step 1– upon shift – command -4 and you will see the curser converting into a cross hair.
Step 2 – look at the cross head where you would like to take the screenshot and immediately select the area that you wish to save. While dragging the crosshair you can hold space but all shift option for customizing the selection moves.
Step 3 – right after your selected area that you wish to save as the screenshot, you can relieve the track pad button/ Mouse.
Step 4 – move to the gallery and find the screenshot right there in your desktop as. PNG file
Is it possible to take screenshot of the window?
40+ Best Android Rooting Apps That Really Works
Mathoed:5
Step 1 – choose press shift – command -4 and the pointer would immediately convert into crosshead.
Step 2 – hit upon spacebar and the pointer would get converted into a camera which you need to move over the window for highlighting it.
Step 3 – click upon your mouse and find the screenshot on your desktop. In order to cancel the process, press escape key before clicking.
Taking a screenshot of a menu
Click up on the menu for revealing the content and press shift – command -4.
The mouse pointer would get converted into crosshair after which you need to drag for selecting the menu.
Release the mouse and find the screenshot as. PNG file in your desktop.
How to captivate screenshot of the touch bar?
If you have search bar in your Mac Operating System, you can go for the following steps –
press shift – command -6
Take the screenshot of. PNG file on your desktop
You can easily Alter the control strip region of the touch bar while including it in the screenshot.
Things to remember while you take screenshot in Mac-
Screenshot are automatically saved as. PNG files in your Mac operating system. You would find the screenshot named as screenshot with the date and time in the.PNG format.
Save the screenshot in the Clipboard for the best control. Choose to Press control – shift – command – 3 instead of saving it at any other place.
Open screenshot for viewing it in any application where you can edit, forward or preview it.
Random applications might prohibit you to take a screenshot in Mac Operating System. In such a case try different methods of capturing the screen content.
Taking a screenshot is always a good idea if you are unable to find any alternate method to save the onscreen content. The saved images can be used for future references and evidence depending upon the requirement. Moreover, you do not have to waste data and time in downloading the screenshot to your Apple gadgets. Just with a few simple steps, you can take a screenshot and save it immediately.
FInal Words: Hopefully, you now understand How to take screenshot in iPad.
If you have any problem or any idea.. then leave a comment below.?
Best easy different types of Mathoed How to take screenshot in iPad And Also Mac.
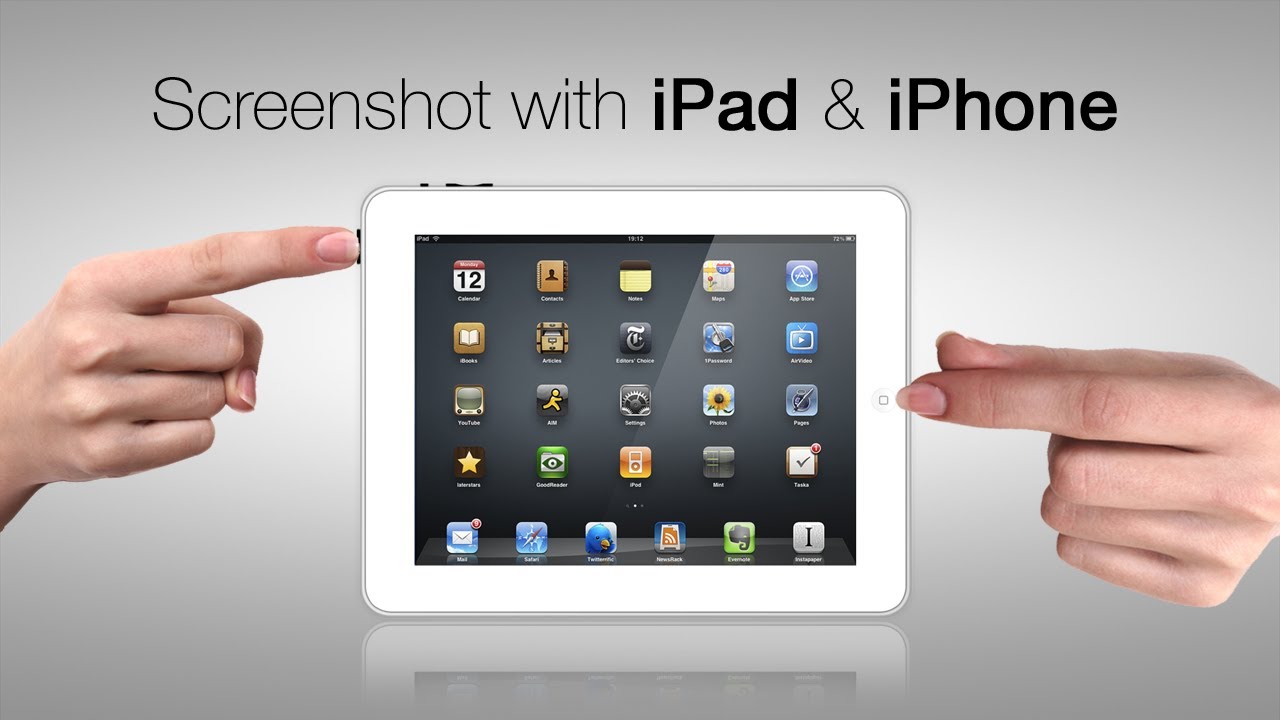
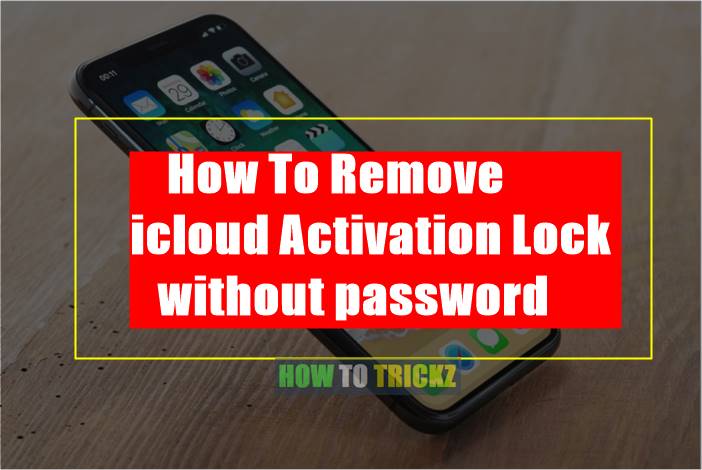
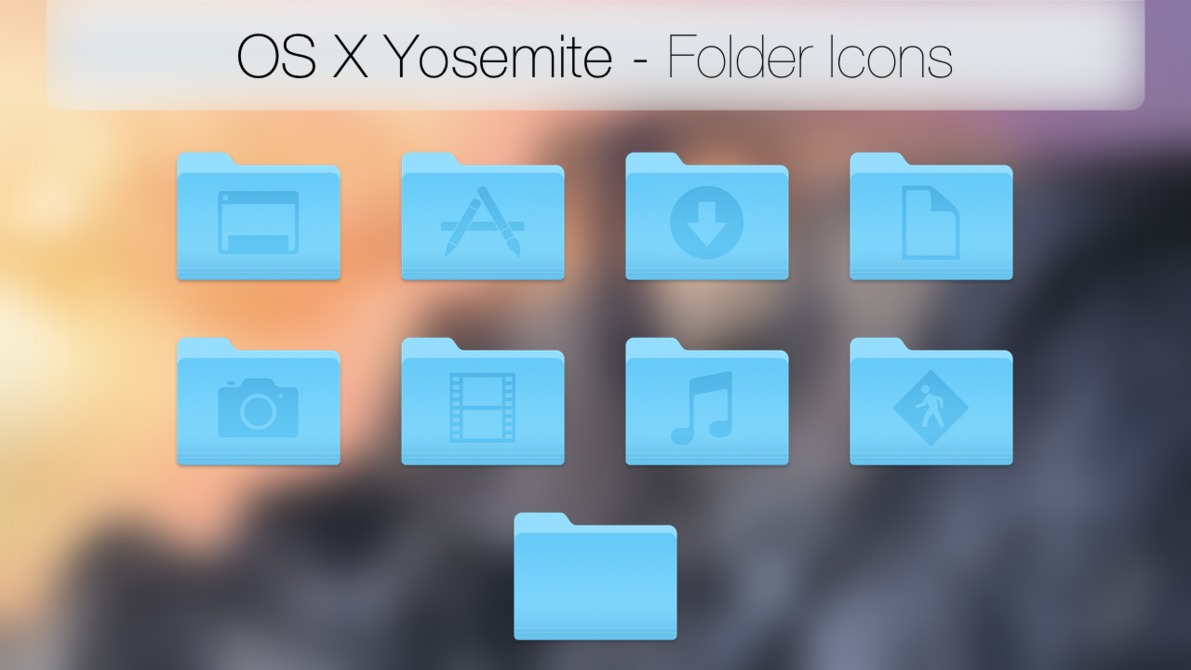
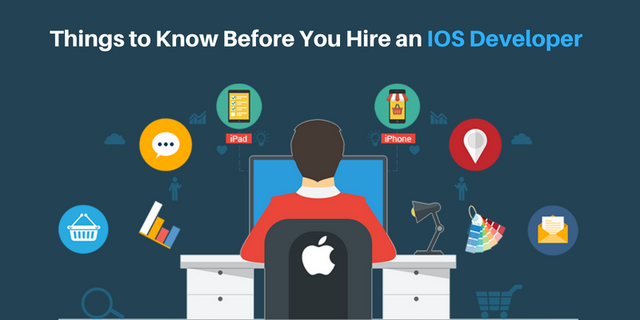
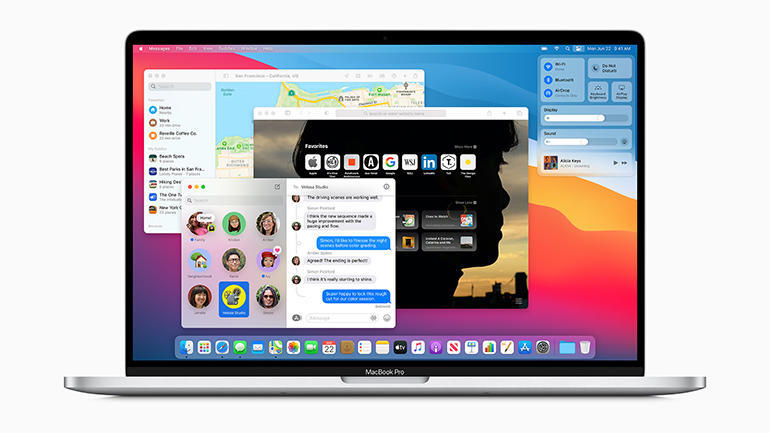
4 thoughts on “How to Take Screenshot in iPad”