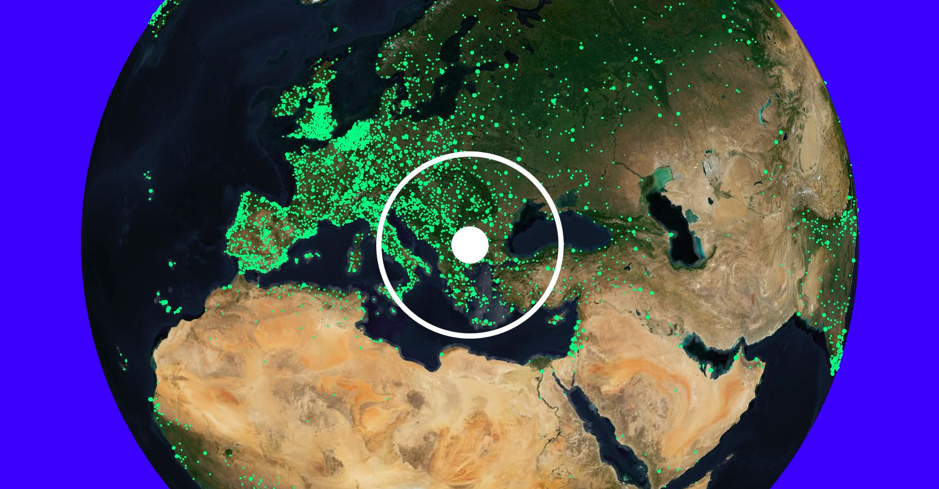When you need to print something in a pinch, and your printer doesn’t want to cooperate, this may lead to frustration. Printers are generally very reliable, but sometimes they’re problematic and annoying, as they tend to fail at the most inopportune moments.
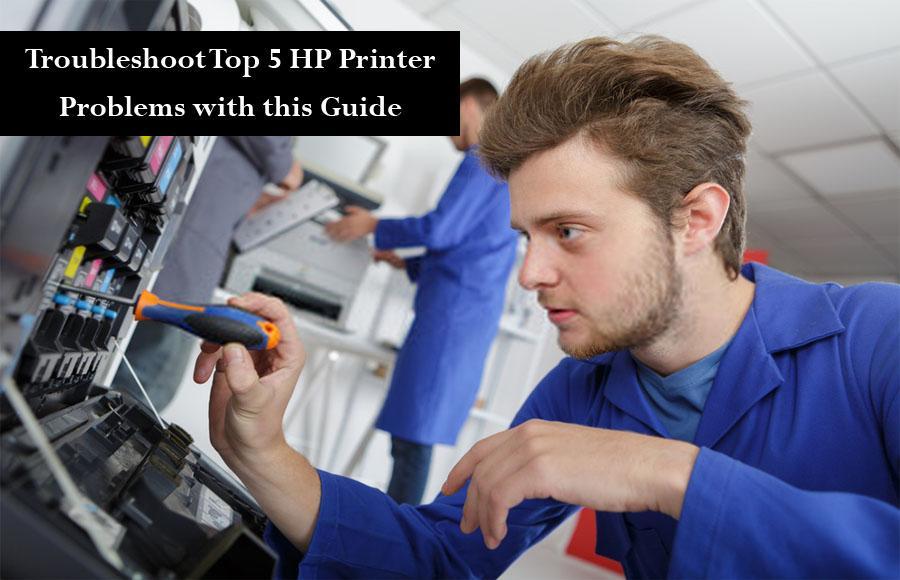
If talking specifically about HP printers, then the HP printer has a long list of error codes that cannot be explained in one place. Therefore, below we’re mentioning only the top 5 common errors in HP Printer and their possible solution.
HP Printers’ troubleshooting solutions will vary depending on your printer model type, but they’re most common issues and you can easily fix them with the below-mentioned guide. So, let’s gets started:
- HP printer showing offline error: To solve the offline error in HP Printers, first of all, ensure that your printer is connected to your computer.
- After that, you can directly go to the ‘Start icon’ choose ‘Control Panel’ and then ‘Devices and Printers’.
- There, right-click the printer in question and tap on ‘See what’s printing’.
- In the next window choose ‘Printer’ from the menu bar at the top, and select ‘Use Printer Online’ from the drop-down menu.
That’s it! But if nothing works, you can also restart your printer or reinstall the wireless HP printer.
- HP printer won’t print: It is a very common issue and can result from many different reasons like; missing or out-of-date drivers. Remember that your Windows 10 does not automatically install the built-in HP printer driver, in-fact, you have to download the HP printer driver manually in below given 3 steps:
- Step 1: Update Windows 10 to download ‘HP Printer Driver Software’
- Step 2: Connect the ‘HP printer’ to your computer before starting the driver installation
- Step 3: Add a ‘Printer wizard’ to install the built-in print driver.
Also, remember that your printer driver is important as it acts as the translator between your computer and your printer. And like any other technical software, drivers can also go out of date and this causes a ‘printer won’t print’ error. Or you may also have the wrong driver downloaded on your computer to work with your printer.
In this case, uninstalling the driver and then replacing it with an updated version of drivers, often will get your printer back to printing work.
- Warming Up error: Warming Up error is linked to printer cable or driver If this error occurred then to fix it you have to turn off the printer and remove the printer cable (USB or I/O cable), then turn it back on. Still if not resolved then it means there is some hardware issue and for that, you may need to contact the HP tech support team.
- Paper jam error: Paper jams error can occur at four levels i.e., pickup, printing, fusing & exit. This error code can be removed if you ensure to follow the available guide on the printer screen.
- Firstly, turn off the printer, and disconnect the power cord.
- Then locate the output tray in the front of the printer.
- After that gently try to pull the paper out of the output tray to remove any jammed paper and bits of torn paper from the tray, to finally fix the paper jam error.
While cleaning the printer periodically and using the correct paper type are easy fixes; make sure that you don’t risk damaging the machine to remove a paper jam
- Memory overflow error: Memory flow error appears when your print job exceeds the current memory capacity of the printer. In this case, reducing the DPI or making the document simpler; are just a couple of steps you can take. Other than those you can also try making the image or document simpler. In fact, you can install additional memory if available.
The above-mentioned are the possible solutions for the top 5 common error messages that you can try but if you still not be able to fix the HP Printer error then you can visit the official HP site and contact the expert professional team of HP products and services to take instant help.